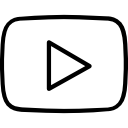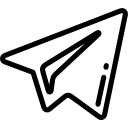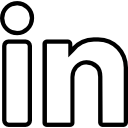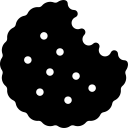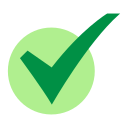Creating email templates in Salesforce is a straightforward process that allows you to streamline your communication with customers, prospects, and colleagues. Email templates enable you to maintain consistent branding, save time, and ensure professional and personalized communication. In this guide, we will walk you through the steps to create email templates in Salesforce.
Step 1: Access the Email Templates Section
To begin, log in to your Salesforce account and navigate to the Setup menu. You can find the Setup menu by clicking on your profile icon in the top-right corner and selecting "Setup" from the dropdown menu.
Step 2: Find the Email Templates Setup Page
In the Setup menu, use the quick search bar at the top to find "Email Templates." As you type, Salesforce will automatically suggest matching options. Click on "Email Templates" to access the setup page.
Step 3: Choose an Email Template Type
On the Email Templates setup page, you'll see various template types to choose from. Salesforce provides several standard template types, including Text, HTML (using Letterhead), HTML (without Letterhead), and Custom (without using Letterhead). Select the template type that suits your needs and click on the "New Template" button.
Step 4: Configure the Email Template Details
In this step, you'll need to provide essential information about your email template. Fill out the required fields, such as the template name, unique API name, and the folder where you want to store the template. Additionally, you can provide a description to help identify the purpose or context of the template.
Step 5: Design the Email Template
Now it's time to design the content of your email template. Depending on the template type you selected, you will have different options for designing the email.
For Text templates, you can enter plain text content directly into the template editor. These templates are suitable for simple, text-based emails.
For HTML templates using Letterhead, you can leverage Salesforce's Letterhead feature to create professional-looking emails. Letterheads allow you to add your company logo, colors, and branding elements to the email. You can choose an existing Letterhead or create a new one.
For HTML templates without Letterhead or Custom templates, you have more flexibility in designing the email using HTML and CSS. You can either code the template manually or use an HTML editor to create visually appealing emails.
Step 6: Personalize the Email Template
To make your emails more personalized, you can use merge fields in the template. Merge fields allow you to dynamically insert data from Salesforce records, such as contact names, account information, or custom fields. To insert a merge field, place the cursor where you want the field to appear, and click on the "Merge Field" button. Select the desired field from the list, and Salesforce will insert the merge field code.
Step 7: Preview and Test the Email Template
Before saving the template, it's crucial to preview and test it to ensure it looks as intended. Use the preview feature provided by Salesforce to see how the template will appear to recipients. Verify that the design, formatting, and merge fields are working correctly. If needed, make adjustments and retest until you are satisfied with the result.
Step 8: Save and Activate the Email Template
Once you are confident with the email template, click on the "Save" button to store it in Salesforce. By default, the template will be in "Draft" status. To make it available for use, you need to activate it. Locate the template in the email template list and click on the "Activate" button next to it. Now, the template is ready for use in Salesforce.
Step 9: Use the Email Template in Salesforce
To utilize the email template, navigate to the desired Salesforce object, such as a Contact, Lead,
or Opportunity. Open the record and look for the email-related options, such as "Send Email" or "Compose Email." When composing the email, you can select your newly created template from the template dropdown menu. The email content and formatting will automatically populate with the template content, ready for further customization if needed.
By following these steps, you can easily create email templates in Salesforce to enhance your communication efficiency and maintain a consistent brand image. Remember to periodically review and update your templates to ensure they remain relevant and effective in your evolving business needs.